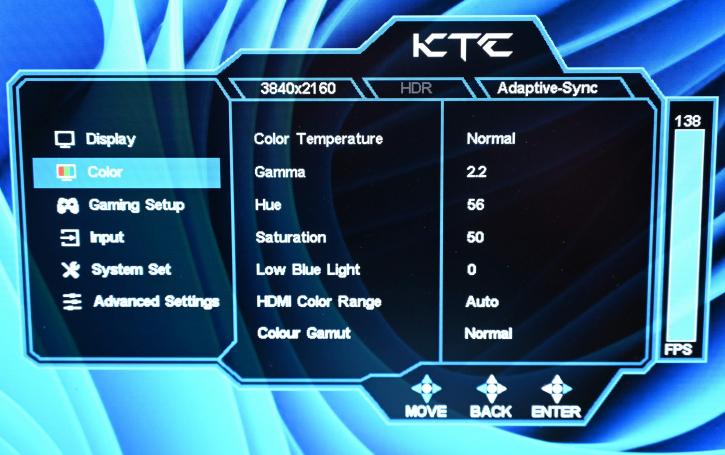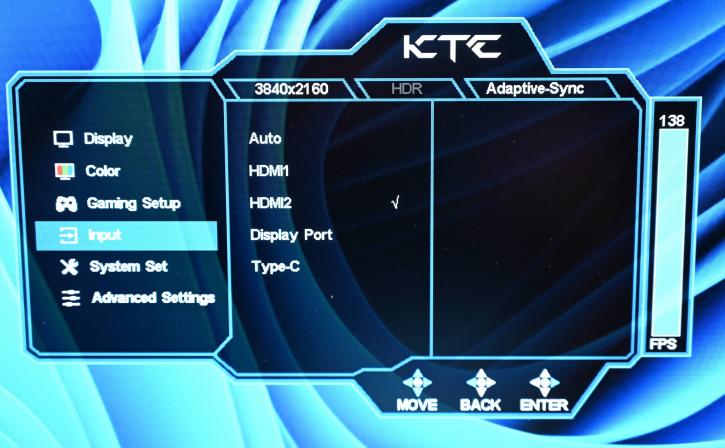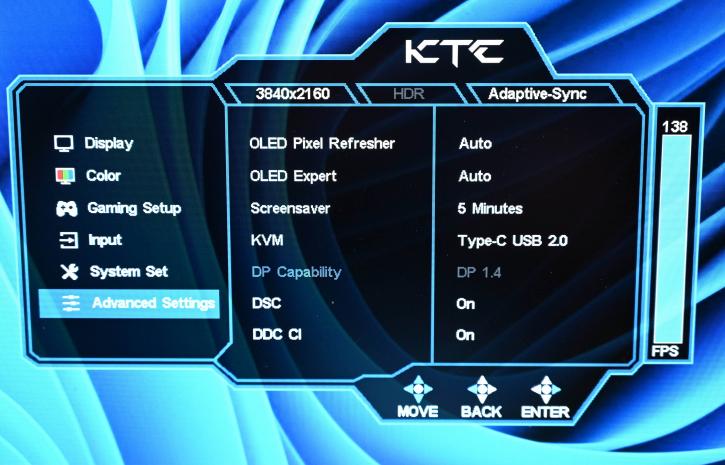Menu and controls
Menu and controls
A joystick controls the reviewed monitor (and there's also a remote control). In a nutshell, everything is in its place, and the decision to place the joystick below the panel and not in the rear part is a decision that, in our opinion, is functional and successful. The OSD menu is user-friendly. The menus and sub-menus are easily accessible by pressing a few keys. The G42P5 knob beneath the screen lets you browse the menus quickly. Two buttons on either side of this knob correspond to ‘Back’ and ‘Okay.’ The menu’s usability is nice since you can easily browse it, and everything is properly defined. The OSD is activated by clicking the joystick once and moving left or right. OSD menu is one of the simplest, yet complete, that I have had the opportunity to use in my test days.
Photographs illustrating this monitor’s on-screen display and functioning are included below.
In the "Display" tab, you can adjust brightness, contract, etc.
In the "Color" section, you can adjust the Color temperature, gamma, and others.
In the "Gaming setup" tab, you can decide whether or not to activate the Adaptive Sync, and HDR Mode, or it is also possible to activate or deactivate the overclock or choose the desired frame rate.
The "Input" section is quite self-explanatory.
As for the "System Set" - you can choose the language, setup the OSD, audio, reset the options, or gather the information about the monitor (version of firmware, etc)
In the "Advanced settings," you can change the options for the screensaver, KVM, DC, or OLED Pixel Refresher.
One of the most interesting modes within the OSD menu allows you to set a custom screen size and aspect ratio of 38″ (32:9 aspect ratio), filling the screen full width but with a large black section at the top. There are also 27″ (16:9), 26″ (21:9), or 21″ (16:9) modes, which have black borders around the top and sides of the image. These modes might be useful to some people, especially if you are playing competitive games up close and want a smaller monitor experience. However, some screen sizes are a bit unusual relative to normal monitor sizes. They are like this to account for the resolutions and keep the pixel mapping 1:1. When you enable these modes; you are still left at a default 4K resolution in Windows, which is too high and, in some cases, the wrong aspect ratio. You would also have to manually change your resolution in the game or Windows to something suitable. For the 38″ 32:9 mode, a 3840 x 1080 resolution is available, which is ideal for that screen size and provides 1:1 pixel mapping to the panel’s resolution. For 27″ 16:9 mode, go with 2560 x 1440; for the 26″ ultrawide mode, we’d go with 2560 x 1080 (the monitor’s EDID does not offer 3440 x 1440); and for 21″ 16:9, we’d go with 1920 x 1080.