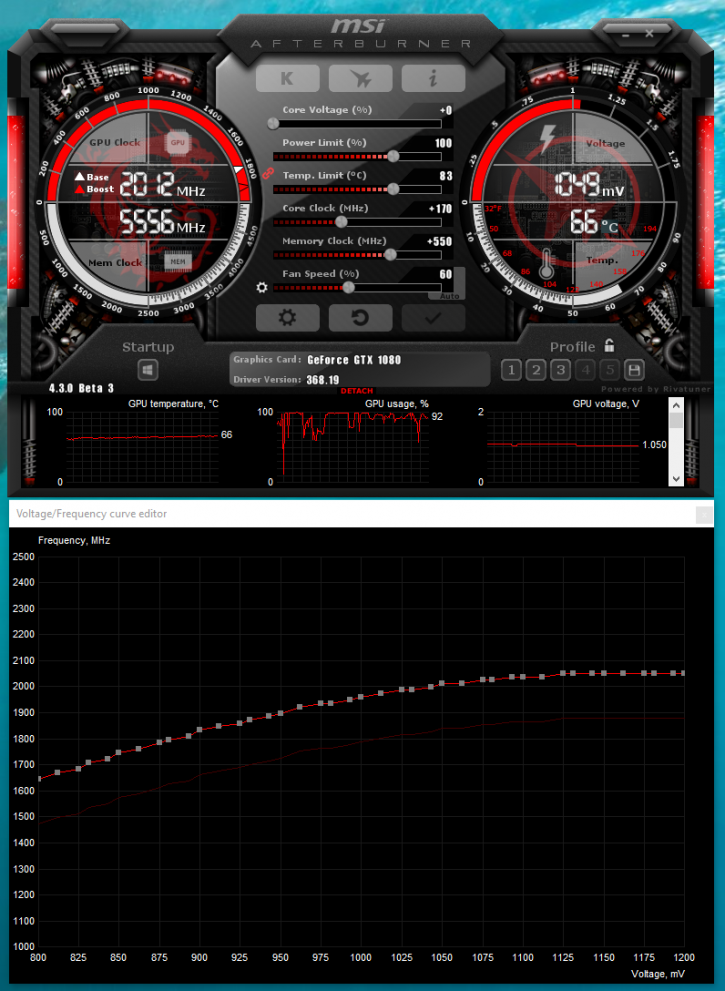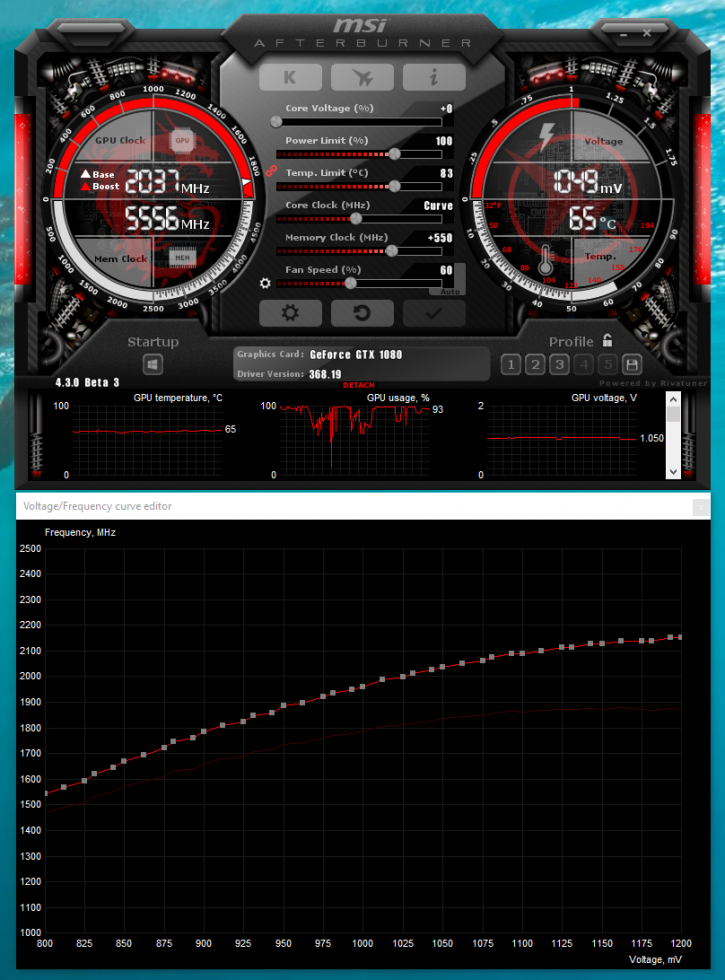Starting an overclock and tweaking
Overclocking with Pascal GPUs
So before we begin to explore the new options, first this: the 'old way' of overclocking still is possible, in reality this would be what is referred to as basic mode, yet managed by the sliders that you guys all know and like.
When you want to overclock typically you need to verify and stabilize your tested settings. First off let us remind you that we always recommend increments of roughly 25 MHz on core and memory (from the default base clock frequency upwards). In the first stage you overclock your GPU, in the second the memory. Once you get artifacts or a lockup, back down 25 to 50 MHz and typically that is your stable result in it's highest threshold -- under the condition that the room temperature is the same (yes GPU heat and surrounding heat have an influence on your overclock). Related to heat is your graphics card cooling system. If you are willing to allow more noise, increase the fan RPM on the GPU towards a higher setting that you find comfortable. Cooling helps with overclocking, it's as simple as that. That backside of your graphics card however gets hot as well, give it some airflow too. So make sure your PC casing is well ventilated with decent airflow.
| AfterBurner v3.0.0 and newer comes with GPU and memory tuning, overvolting, allowing control and adjustment parameters for overclocking. |
||
| Original | This sample | Overclocked |
| Core Clock: 1607 MHz | Core Clock: 1607 MHz | Core Clock: 1697MHz |
| Boost Clock: 1733 MHz | Boost Clock: 1733 MHz | Boost Clock: 1925~1975 MHz |
| Memory Clock: 10000 MHz | Memory Clock: 10000 MHz | Memory Clock: 10800 MHz |
For a regular (mild) tweak/overclock you could do something like above. As stated on the previous page, the Core Voltage control is now based on the percentage of maximum voltage frequency. Fixed offsets like +80mV are a thing of the past. Personally I am not a fan of this, but this is obviously by design from Nvidia. We applied:
- Power Target 120%
- Priority is set at power target and not temperature Target
- CPU clock +90 MHz
- Memory clock +400 MHz
- Voltage +75% (voltage is now an offset percentage).
- Fan control RPM fixed at 60% (a little more noisy but doable).
GPU Boost 3.0 - Voltage/Frequency Curve Tweaking
Above Linear mode Curve tweaking (increase clock frequency with a relative but fixed offset in MHz).
So before we begin I like you to have a look at the AfterBurner screenshot above. Next to default overclocking with added that added core voltage %, Nvidia came up with a new methodology as explained in the GPU Boost 3.0 paragraph on the previous page and our Pascal GPU related articles. Basically with future updates in overclocking software you will see three new stages of clock frequency control. Basic, Linear and manual modes. Unwinder (the programmer of AfterBurner) has been hard at work with AfterBurner to get the what is called a V/F curve implementation ready. What you see here today is still in beta, however is being released today for you guys to try out as limited beta.
Mind you, this only will work with Pascal GPUs, meaning GeForce GTX 1070 and 1080 Founder editions. Later on more products will be supported as Nvidia is bound to release more Pascal SKUs.
Above basic or preferred mode Curve tweaking
Guidelines for using V/F Curve control
So how do you activate the new curve clock frequency control ? First off, you'll need a GeForce GTX 1070 or 1080 Founders edition or MSI Pascal based product (mind you that the current beta might not hold support just yet for all SKUs).
In this beta (4.3.0 Beta 3) there is no special button in the skin to launch the voltage/frequency editor, it is accessible via + keyboard shortcut. When voltage/frequency editor window is active and focused you can do the following things there:
- Adjust offsets for each point individually via dragging it with mouse ("manual" mode).
- Put an anchor on the edge of screen and use linear curve scaling via dragging any point with mouse and holding button ("linear" mode).
- Apply the same fixed offset to all curve points via dragging any point with mouse and holding button (let's call that "basic" mode).
- While you're adjusting the curve you can apply the settings from main window and see how curve is changing in real-time, or you can use traditional clock controls (clock slider and clock text field) to see how they affect the curve.
- Press + to reset curve to default state